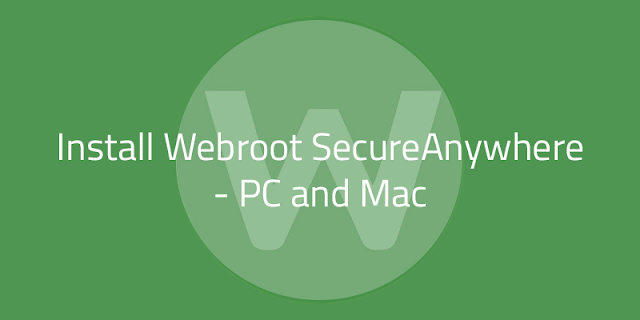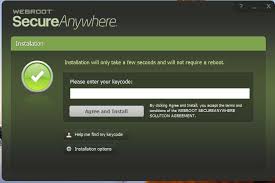Microsoft most recent update on Window 10 enables your telephone and PC to work intently and now your Android telephones can without much of a stretch adjust with theWindows 10 PC, making it less demanding for you to alter and share pics straight forwardly from your PC.
Here are some steps to install the app:
1. First step, you need to download it, if you don’t have the application.
2. Open the Your Phone application on your PC.
3. Press ‘Get Started Button’ to start the setup procedure.
4. Tap ‘Attach telephone.’
5. Mention your telephone number and select ‘Send’ to send an instant message to your telephone.
6. Press ‘Close’ and wait your cell phone will get an instant message from Microsoft.
7. After you get the Text, Press ‘the connection’ sent to you in the telephone to open the Google Play Store on your gadget.
8. Press ‘Introduce’ to download the ”Microsoft Apps” to work the application work appropriately.
9. Hit the “Microsoft Apps” application and select ‘Begin’ to begin matching your telephone with the Your telephone application.
10. Guarantee that you’re as of now an individual from the Windows Insider Program and after that tap on ‘I’m as of now an Insider’.
11. Press ‘sign-in’ and enter your Microsoft Account subtleties. (Make sure you as of now login with the equivalent Microsoft Account Used on your on your Window)
12. Press ‘permit’ to give the application authorization to demonstrate your photographs in your Window.
13. Press ‘come back to Home Screen.’ 14. On the PC, in Your Phone application, select see photographs. After this procedure, you can see all the photographs on your telephone specifically from your PC. Presently you can open up, alter and share them and the sky is the limit from there!!
For more information : webroot.com/safe
cantent sources URl : www.webroot.com/safe
You can see Related Blog on : webroot safe